Bagi pengguna sistem operasi Windows pasti pernah mengalami kondisi dimana penggunaan tenaga CPU berada pada angka 90% hingga 100% dan pada saat itu pula kita akan merasakan kinerja komputer atau laptop kita menjadi berat atau lemot. Sebetulnya kondisi seperti itu sangatlah wajar, dikatakan wajar karena beratnya performa komputer atau laptop kita sudah jelas karena ada penggunaan tenaga CPU yang tergolong tinggi dalam catatan kondisi seperti itu tidak memakan waktu yang lama.
Pertanyaannya kalau begitu seberapa lama penggunaan CPU tinggi itu dikatakan ideal dan pada saat kondisi apa pengunaan CPU tinggi itu dikatakan wajar, berikut jawabanya.
- Penggunaan CPU tinggi idealnya hanya memakan waktu sekitar 5 menit hingga 10 menit (tergantung spesifikasi komputer atau laptop dan seberapa banyak program atau background services) dan setelah itu penggunaan CPU akan turun hingga 1% sampai 5% dalam keadaan idle (Tidak sedang membuka aplikasi atau menjalankan aplikasi).
- Kondisi wajar saat penggunaan CPU tinggi adalah pada saat start up Windows, yaitu kondisi dimana kita baru menyalakan komputer atau laptop sampai kita masuk di bagian halaman depan atau halaman desktop. Kondisi seperti ini sangatlah wajar penggunaan CPU tinggi mengingat sistem operasi Windows memerlukan tenaga untuk menjalankan beberapa program atau background services di awal start up dan setelahnya sistem operasi tidak akan menggunakan tenaga CPU lagi hingga membuat penggunaan CPU akan turun di kisaran 1% sampai 5%.
Contoh kondisi seperti apa yang dikatakan tidak wajar atau tidak ideal untuk penggunaan tenaga CPU
Apabila diatas tadi saya menuliskan kondisi ideal dan wajar dalam penggunaan tenaga CPU, jadi kalau contoh kondisi penggunaan CPU yang tidak ideal dan wajar adalah kondisi yang sebaliknya dari penjelasan diatas.Ya sangatlah benar apabila kita merasa penggunaa CPU hingga 90% sampai 100% pada saat start up memakan waktu yang sangat lama bahkan ada kondisi dimana penggunaan CPU tinggi terjadi selama komputer atau laptop tersebut menyala (CPU tidak pernah dalam kondisi idle) itu kita sebut kondisi tidak wajar atau tidak normal, karena sudah dipastikan kondisi tersebut sangat menganggu pekerjaan kita di komputer atau laptop.
Lantas bagimana cara untuk mengetahui penggunaan CPU tersebut?
Kita bisa melihat penggunaan tenaga CPU dengan informasi diagram garis melalui jendela Task Manager (Program standart bawaan Windows), caranya cukup dengan menekan klik kanan di bagian Windows Taskbar bawah dan memilih Task Manager seperti contoh gambar dibawah ini.
Setelah jendela Task Manager terbuka kita bisa melihat beberapa tabs dibagian atas, untuk melihat informasi penggunaan CPU yang berupa diagram garis kita bisa memilih bagian performance seperti gambar dibawah ini. (Contoh gambar dibawah ini adalah kondisi dimana penggunaan CPU untuk aplikasi yang sedang saya gunakan yaitu CorelDRAW, ini masih tergolong kondisi normal)
Sedangkan untuk detil penggunaan tenaga CPU terhadap processes atau services yang berjalan, kita bisa melihat dibagian Resource Monitor.
Kita bisa membuka jendela Resource monitor melalui kolom pencarian Cortana kemudian ketik "Resource Monitor".
Setelah jendela Resource Monitor terbuka coba untuk meneliti di bagian tab CPU, kemudian lihatlah angka tertinggi pada bagian kolom CPU processes atau CPU services dan baca deskripsi processes atau deskripsi services yang memakan tenaga CPU besar untuk mengetahui serta menentukan apakah perlu kita menonaktifkan processes atau services tersebut karena jangan sampai dengan menonaktifkan malah membuat komputer atau laptop kita tidak bisa berjalan normal, selalu ingat processes dan services yang memakan tenaga CPU setiap komputer atau laptop adalah berbeda oleh karena itu bacalah dengan teliti.
Lebih jelasnya mengenai Resource Monitor perhatikan gambar dibawah ini.
Apa yang menyebabkan penggunaan CPU menjadi tinggi
Sesuai dengan judul artikel ini "SVCHOST Memakan Banyak Tenaga CPU", ya SVCHOST.EXE adalah file yang berjalan pada sistem operasi Windows.SVCHOST bukanlah sebuah virus, SVCHOST akan muncul di task manager bagian tab processes sesuai dengan jenis Windows Services yang sedang berjalan.
Nah file SVCHOST inilah yang sering menjadi pertanyaan dikarenakan file SVCHOST ini sering menggunakan tenaga CPU dan terkadang sepanjang kita menyalakan komputer atau laptop file SVCHOST tidak ada berhenti sedikit pun saat menggunakan tenaga CPU yang akhirnya membuat performa komputer atau laptop terasa berat.
Solusinya cobalah untuk melihat di bagian task manager dan resource monitor, untuk mengetahui detil hal - hal apa saja yang menyebabkan tingginya pemakaian tenaga CPU.
Alternatif cara mengetahui service apa saja yang berjalan di bawah svchost.exe selain dari jendela resource monitor
- Buka Task Manager, klik View, klik Pilih Kolom, klik PID (Process Identifier), dan klik OK. Bagi pengguna Windows 10 setlah membuka task manager pilih tab "details" dan cari nama svchost.exe yang memakan CPU besar kemudian catat nomor PID (Process Identifier).
- Buka start, pilih run dan ketik cmd.
- Ketik tasklist /svc >%homepath%\Desktop\results.txt kemudian tekan enter.
- Daftar hasil rekap pekerjaan svchost dengan semua nomor PID akan dimunculkan dalam bentuk notepad dengan nama results.txt.
- Cari nomor PID yang tadi telah di catat sebagai pekerjaan yang memakan banyak tenaga CPU, kemudian baca detil servis yang dikerjakan svchost tersebut.
Apa yang harus dilakukan setelah mengetahui penyebab tingginya penggunaan tenaga CPU
Penjelasan - penjelasan diatas adalah penjelasan mengenai cara mengetahui penyebab tingginya penggunaan CPU, yang mungkin lebih sering terjadi tingginya penggunaan tenaga CPU disebabkan oleh SVCHOST.EXESetelah kita mengetahuinya maka keputusan untuk menonaktifkan atau tidak terhadap processes dan services yang pasti telah diketahui menjadi penyebab lemotnya performa komputer atau laptop itu ada ditangan kita sendiri.
Saran saya tetap baca terlebih dahulu fungsi processes atau services yang rencana akan di nonaktifkan agar tidak malah menimbulkan masalah baru, sebagai contoh ringan pada contoh gambar pemakaian tenaga CPU di atas terdapat info penggunaan tenaga CPU ada pada processes aplikasi CorelDRAW yang sedang saya gunakan dan kalau saya mencoba untuk menonaktifkan processes tersebut maka sudah pasti aplikasi CorelDRAW tersebut akan tertutup (sama halnya saya menutup aplikasi yang sedang saya gunakan).
Sekian artikel mengenai SVCHOST Memakan Banyak Tenaga CPU, semoga artikel ini dapat menambah pengetahuan kita seputar performa sistem operasi Windows 10.
Terima kasih
Artikel ini oleh :
Techrevolution90

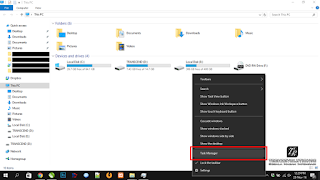


Nyimak sob
ReplyDeleteOk gan
DeleteMantap bro, nice share thank
ReplyDeleteOk bro sip..
Deletetkx gan, dapat menambah wawasan sekitar dunia digital. terima kasih banyak
ReplyDeleteIya gan saling berbagi informasi gan..
Deletekelebihan laptop saya bisa sampek 101% :v .. nice info gan
ReplyDeleteHahaha bablas 101% pemakaian CPU gimana gan..
DeleteHmm iya gan sip..
Wah bermanfaat nih gan
ReplyDeleteIya gan..
Deletewah bagus banget ini infonya gan
ReplyDeleteOk gan..
Deletesvchost tuh ngabisin tenaga :/ wadaauh
ReplyDeleteIyaa gan svchost sering kadang error jadi makan tenaga CPU berlebihan, akibatnya performa komputer jadi berat..
Deletebener banget gan infonya
ReplyDeleteIya gan.
Deleteinfonya sangat bermanfaat sekali mas
ReplyDeleteIya gan makasih dah baca artikelnya..
Deleteternyata cara ngatasinnya gampang ya gan. btw thanks tipsnya
ReplyDeleteIya gan sama - sama, betul caranya ga terlalu susah koq untuk mengetahui pemakaian CPU..
Deletetrnyata gitu tah gan ..iya gan kadang bikin prosesor gk kuat
ReplyDeleteIya gan tenaga processor banyak terpakai soalnya, jadi performa komputer atau laptop ga bisa berjalan lancar..
Deletemantap banget ini info
ReplyDeleteOk gan...
DeleteNtapzz banget nih infonya
ReplyDeleteOk gan..
Deletemantap bang widi ajarin saya ya
ReplyDeletewah ilmu baru lagi nih, makasih banyak gan
ReplyDeleteterkadang windowsnya juga yang bermasalah, dulu di windows 8 sering kayak gini, dan sampai sekarang kalau pakai windows 8 gitu sob. Makanya sampai sekarang belum ngerasain windows 10
ReplyDeletemakasi infonya gan
ReplyDelete